Voici les meilleurs 10 solutions pour résoudre l’erreur Clock Watchdog Timeout de Windows 10 (l'erreur de l'écran bleu) :
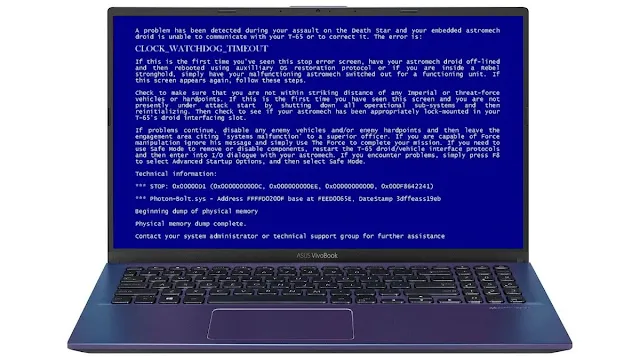 |
| erreur Clock Watchdog Timeout Windows 10 |
L'apparition de l'écran bleu sur un ordinateur sous le système Windows 10 est une chose très ennuyeuse, et une source de préoccupation en même temps, l'erreur d'écran bleu est également appelée « erreur d'arrêt Windows 10 » peut être causée par des pilotes obsolètes ou des applications tierces, dans ce cas Vous pouvez télécharger et installer les derniers pilotes ou supprimer l'application à l'origine du problème pour résoudre ce problème.
Parmi les messages d'erreur que vous pouvez rencontrer lorsque l'écran bleu apparaît : Le message d'erreur Clock Watchdog Timeout (BSOD), dont nous parlerons aujourd'hui en détail.
Qu'est-ce que l'erreur de « Clock Watchdog Timeout » ?
L'apparition du message d'erreur «Clock Watchdog Timeout» concerne les composants internes du périphérique responsable du fonctionnement du système et fait spécifiquement référence à un problème de communication entre le système d'exploitation Windows 10 et le processeur CPU de l'ordinateur.
 |
| Clock Watchdog Timeout |
Lorsque vous demandez à l'ordinateur de faire quelque chose, le système d'exploitation indique au processeur d'interrompre le processus de traitement en raison d'une erreur qui s'est produite, et ce processus se produit au niveau du système est appelé « system interrupt ».
Mais si le système d'exploitation a passé un long moment à l'étape d'interruption - connue sous le nom de (Interrupt Request Level) IRQL - vous verrez un écran bleu avec la phrase « Clock Watchdog Timeout » en haut.
En outre, s'il y a des problèmes avec la RAM, le BIOS ou les pilotes du processeur, cela peut également provoquer l'apparition de « Clock Watchdog Timeout » sur l'écran bleu.
Comment réparer l’erreur Clock Watchdog Timeout ?
Cette erreur est l'une des erreurs d'écran bleu les plus courantes, mais vous pouvez la corriger assez facilement, mais cela dépend de l'identification de la partie des composants internes qui la cause, car la plupart des correctifs tournent autour de la vérification des composants internes et de leurs pilotes. Voici une liste des correctifs les plus courants pour résoudre le problème d'écran bleu Windows 10, il contient 10 façons régler ce problème :
Solution 1 : Redémarrez l'ordinateur
La première étape à suivre lorsque cette erreur apparaît est de redémarrer l'ordinateur.
 |
| Redémarrer le PC |
L'apparition de ce message d'erreur n'est pas nécessairement une indication de l'effondrement du système d'exploitation de votre ordinateur, il peut s'agir d'une erreur que vous pouvez facilement résoudre en redémarrant l'ordinateur uniquement.
Solution 2 : Vérifiez que les composants informatiques sont installés en place
L'apparition de cette erreur peut être due à la présence de l'un des composants internes de l'ordinateur en dehors de son emplacement normal, tel que : que la RAM n'est pas installée correctement à sa place, vous devez donc vérifier tous les composants de l'ordinateur et vous assurer qu'il est installé et connecté correctement.
Solution 3 : Mettez à jour le système d'exploitation Windows 10
 |
| Windows Update |
Recherchez les mises à jour en attente pour Windows 10, les mises à jour contiennent souvent des correctifs de bogues dans le système d'exploitation, et pour ce faire, procédez comme suit :
- Appuyez sur les deux boutons (Logo Windows + I) de votre clavier pour ouvrir l'écran Paramètres dans Windows 10.
- Sur l'écran qui apparaît, cliquez sur l'option Mise à jour et sécurité.
- Cliquez sur l'option « Windows Update ».
- Si des mises à jour sont disponibles, téléchargez-les et installez-les.
Solution 4 : Mettre à jour les pilotes
La mise à jour des pilotes est une méthode pour résoudre presque tous les messages d'écran bleu sur un ordinateur ; En effet, si les pilotes périphériques ne sont pas à jour ou défectueux, les composants associés peuvent afficher des messages d'erreur comme ce message.
 |
| Mettre à jour les pilotes |
Windows 10 met généralement à jour les pilotes automatiquement, mais vous pouvez rechercher des mises à jour de pilotes en suivant ces étapes :
Dans la barre de recherche en bas à gauche de l'écran, tapez gestionnaire de périphériques puis cliquez sur le résultat de la recherche qui apparaît dans la fenêtre contextuelle.
Sur l'écran qui apparaît, recherchez les drapeaux jaunes à côté des noms des pilotes.
Dans le cas contraire, il est peu probable que vos pilotes soient à l'origine du problème, cependant, si vous souhaitez revérifier, vous pouvez essayer de mettre à jour chaque programme manuellement.
Solution 5 : Supprimer les applications problématiques
Si vous voyez le message d'erreur Clock Watchdog Timeout immédiatement après l'installation d'une application sur l'ordinateur Windows 10, cela signifie que le problème peut provenir de cette application, vous devez donc la supprimer, puis redémarrer l'ordinateur.
 |
| Désinstaller un logiciel sur Windows 10 |
Ces erreurs sont souvent causées par un antivirus, il est donc conseillé de supprimer temporairement votre logiciel antivirus.
pour désinstaller un logiciel sur Windows 10 :
- allez sur les les paramètres de Windows
- allez sur l'onglé Application
- sur l'onglé Applications et fonctionnalités vous allez trouver tous les applications installer sur votre PC.
- vous pouvez trier les applications par nom, par taille ou par date d'installation pour trouver une application à supprimer.
- vous pouvez trouver l'application à supprimer en écrivant son nom dans la barre de recherche.
- pour supprimer l'application, cliquez sur son nom, puis cliquez sur Désinstaller.
Solution 6 : Désactiver temporairement l’antivirus et le pare-feu
 |
| Désactiver le pare-feu Windows 10 |
- Cliquez avec le bouton droit de la souris sur l’icône du programme antivirus dans la barre d’état système et sélectionnez Désactiver.
- Ensuite, sélectionnez la période pendant laquelle l’antivirus restera désactivé.
- Une fois fait, essayez à nouveau de démarrer l‘application ou le programme et vérifiez si l’erreur se résout ou non.
- Appuyez sur la touche Windows + R, puis tapez control et appuyez sur Entrée pour ouvrir le Panneau de configuration.
- Ensuite, cliquez sur Système et sécurité.
- Cliquez ensuite sur Pare-feu Windows.
- Dans le volet gauche de la fenêtre, cliquez sur Activer ou désactiver le pare-feu Windows.
- Sélectionnez Désactiver le pare-feu Windows et redémarrez votre PC.
Essayez encore une fois de démarrer le programme et voir si vous êtes en mesure de réparer Clock WatchdogTimeout sous Windows 10.
Solution 7 : Réinitialiser les paramètres par défaut du BIOS
Arrêter votre ordinateur portable, puis démarrer-le et appuyez simultanément sur F2,DEL ou F12 (selon votre fabricant) pour entrer dans le BIOS.
 |
| les paramètres par défaut du BIOS |
Ensuite, vous devez trouver l’option de réinitialisation pour charger la configuration par défaut et elle peut être nommée Rétablir les valeurs par défaut, Charger les paramètres du BIOS par défaut, Effacer les paramètres du BIOS, Charger les paramètres d’installation par défaut ou quelque chose de similaire.
Sélectionnez la fonction avec les touches fléchées, appuyez sur la touche Enter et confirmez l’opération. Votre BIOS utilisera ses paramètres par défaut.
Une fois que vous êtes connecté, voyez si vous êtes en mesure de corriger l’erreur de Clock Watchdog Timeout sous Windows 10.
Solution 8 : Faire une mise à jour du BIOS
La mise à jour du BIOS est une tâche importante car si quelque chose ne va pas, cela peut sérieusement endommager votre système, c’est pourquoi la supervision d’un expert est recommandé.
 |
| Faire une mise à jour du BIOS |
- La première étape consiste à identifier votre version du BIOS, pour ce faire, appuyez sur les touches Windows + R puis tapez “msinfo32” (sans les guillemets) et appuyez sur la touche Entrée pour ouvrir les informations système.
- Une fois que la fenêtre Informations système s’ouvre, localisez la version/date du BIOS, puis notez le nom du fabricant et la version du BIOS.
- Ensuite, allez sur le site Web de votre fabricant par exemple dans mon cas c’est Dell donc je vais aller sur le site Web Dell et ensuite entrez le numéro de série de mon ordinateur ou cliquez sur l’option de détection automatique.
- À partir de la liste des pilotes affichés, cliquez sur BIOS et téléchargez la mise à jour recommandée.
Remarque : Ne mettez pas votre ordinateur hors tension et ne le débranchez pas de votre source d’alimentation pendant la mise à jour du BIOS, sinon vous risquez d’endommager votre ordinateur.
- Pendant la mise à jour, votre ordinateur redémarrera et vous verrez brièvement un écran noir.
- Une fois que le fichier téléchargé, il suffit de faire un double-cliquer sur le fichier Exe pour l’exécuter.
Enfin, comme ça vous avez mis à jour votre BIOS et ceci peut également corriger votre erreur de Clock Watchdog Timeout.
Solution 9 : Effectuer une restauration du système Windows 10
Lorsque vous démarrez votre ordinateur à l’aide du disque d’installation Windows, vous pouvez exécuter les options de restauration système au démarrage. Pour ce faire, procédez comme suit :
 |
| Effectuer une restauration du système Windows 10 |
- Étape 1 : Redémarrez votre PC.
- Étape 2 : Cliquez avec le bouton droit de la souris sur le bouton Démarrer et sélectionnez Système.
- Étape 3 : Dans le volet de gauche, cliquez sur Paramètres système avancés pour ouvrir la boîte de dialogue Propriétés système.
- Étape 4 : Passez à l’onglet Protection du système, cliquez sur Restaurer le système.
- Étape 5 : Cliquez sur Suivant.
- Étape 6 : Suivez les instructions à l’écran et sélectionnez le point de restauration souhaité, puis cliquez sur Suivant pour continuer.
Solution 10 : Exécuter SFC
Ce problème d’écran bleu peut également se produire si certains de vos fichiers système sont corrompus ou perdus.
 |
| Exécuter SFC |
Vous pouvez essayer de résoudre ce problème en exécutant le vérificateur de fichiers système intégré :
- Sur votre clavier, appuyez en même temps sur la touche du logo Windows et sur X.
- Cliquez sur Invite de commandes (Admin).
- Tapez sfc /scannow et appuyez sur la touche Entrée de votre clavier.

Enregistrer un commentaire